| E-Mail Setup
Mail programs vary in the way you setup preferences and options. Remember your POP3 account is the account name you specify in your Mail Manager and your incoming POP3 server is always yourdomain.com
You create/delete/edit email usernames and email passwords at the e-Mail icon through your web browser at the Control Panel Login. Note: Your email username/password is not necessarily the same as your web hosting account username/password.
You can use our Web-Based Email Program or a free downloadable E-Mail Client to Check E-mail (see below). The web-based program is a simple sender/receiver that can be accessed through Web Mail Login while the downloadable program is a more powerful solution.
E-Mail Setup:
Incoming Mail (POP3): yourdomain.com
Outgoing Mail (SMTP): Same as the email account with your ISP, for example if your provider is EarthLink, it will look like this: mail.earthlink.net, This will not effect your email address, just the outgoing server it is sent through, no one can see the difference.
Excellent description of setting up Netscape: Netscape e-Mail client setup
POP3 Account Username: This will be the email account name (i.e. 'webmaster' or 'support') you create through your mail manager in your control panel, note this will not always be the same as your control panel login and password, this can be different and changed through the mail manager in seconds.
All mail by default (any-address@yourdomain.com) will automatically be forwarded to your main account, so it's not necessary to create separate mailboxes for different accounts unless they are assigned to different people. Additional accounts can be created, edited, deleted from the mail manager. Note, you can setup different passwords from your mail manager for each email account.
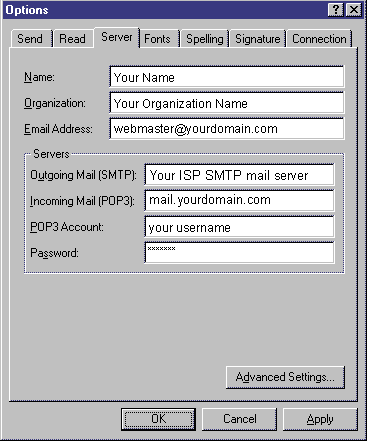
Setting up Microsoft Outlook Express:
1. After loading Outlook, choose Tools... --> Accounts ...
2. Click mail tab, then add mail account, Click OK.
3. The wizard will take you through several steps;
- Display Name - Put your email address, next
- Email Address - Put your email address, next
- Incoming mail (POP3) - yourdomain.com (no http://)
- Outgoing mail (SMTP) - The same as your ISP's outgoing SMTP, next
- Account name: Email username,
- Account password: Email password, next
- Finish, you're done!
Free Outlook Download:
http://www.microsoft.com/ie/ie40/oe/
Setting up Eudora:
1. Select Tools...Personalities.
2. Right click the left-hand side of the screen. Select 'New'.
3. The 'New Account Wizard' will appear. Type in a name for this account and select 'Next>'.
4. Select 'Create a brand new email account' and select 'Next>'.
5. Type in your actual name (not your email address. and select 'Next>'.
6. Type in the email address you wish for people to send email to (this can be an alias or a true POP box.. Select 'Next>'.
7. Type in the true user for this POP box (this is NOT an alias.. Select 'Next>'.
8. Select 'POP' for type of incoming mail server. Then type in your domain name in 'Incoming Mail Server' field. Select 'Next>'.
9. Select 'Finish'.
10. Right-click on the new personality created, and select 'Modify'.
11. In the 'SMTP Server' field, type the name of your local ISP's (such as AOL, Earthlink, AT&T. mail server. Select 'OK',
and you are ready to go!
Free Eudora Download:
http://eudora.qualcomm.com/eudoralight/
Start Here | General Setup
|





